Unique content for markets
Learn how to create custom content for specific markets using Shopify's Contexts in the theme editor. Watch a tutorial video to show international customers unique promotions and shipping details.
With Shopify Contexts, you can adapt your theme to display unique content for different customers. For example, you can showcase promotions or collections for specific countries. Or you might want to display different shipping policies for international customers.
In your theme editor, switch contexts to edit how your theme appears for specific markets or B2B customers. Get started by watching the video tutorial below.
Since Shopify Markets and Contexts are not theme features, please direct all support-related questions to the Shopify team who will be able to assist you. See Shopify's Store contextualization guide for more information.
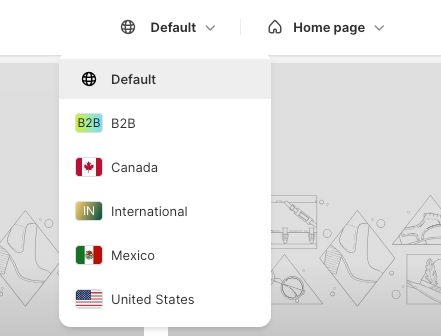
Watch video tutorial
Watch our video tutorial to learn how to use contexts. The video includes examples for setting up:
Unique announcement bars
Promoting seasonal items for specific markets
Showing the correct shipping details for international customers
Editing contexts
If you have multiple markets or use B2B on Shopify, they will appear in the 'Context' dropdown menu of your theme editor.
Your Default context provides the default content and layout for all other contexts. Editing a contexts for a market will override the default settings.
Once you've overridden default settings in a context, you won't be able to change those settings by editing the default view. You will need to edit those settings in the updated context.
Updating themes with edited contexts
If you are manually updating your theme, you will need to transfer any files for your customized contexts.
New theme files are automatically created when you edit a context. These files include the word 'context' in the name, as well as the country code. For example: header-group.context.eu.json, footer-group.context.ca.json, overlay-group.context.it.json.
See our Theme updates guide for more information.
Last updated
Was this helpful?